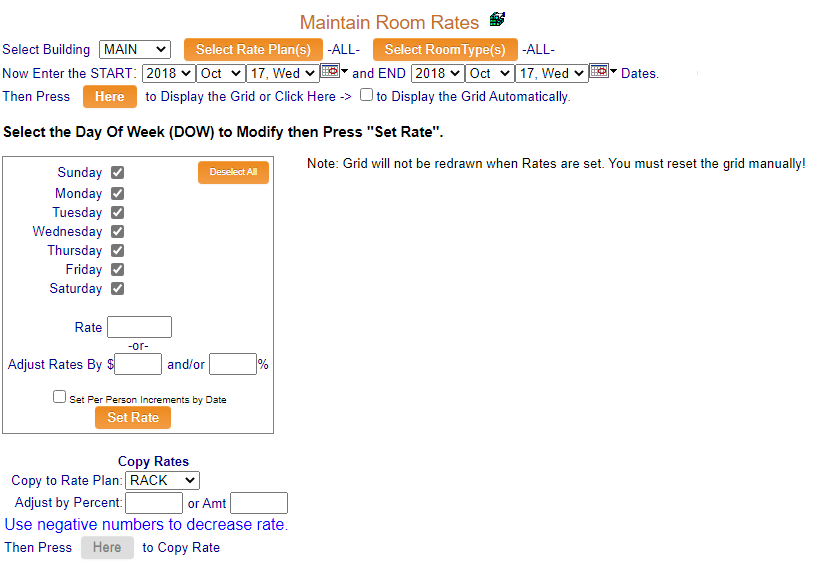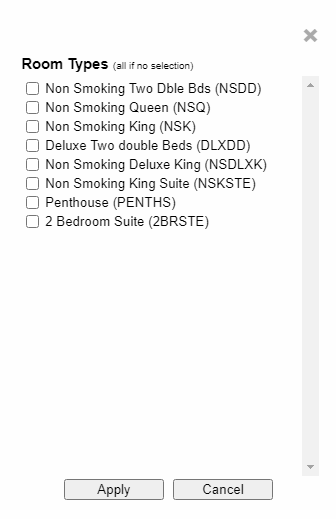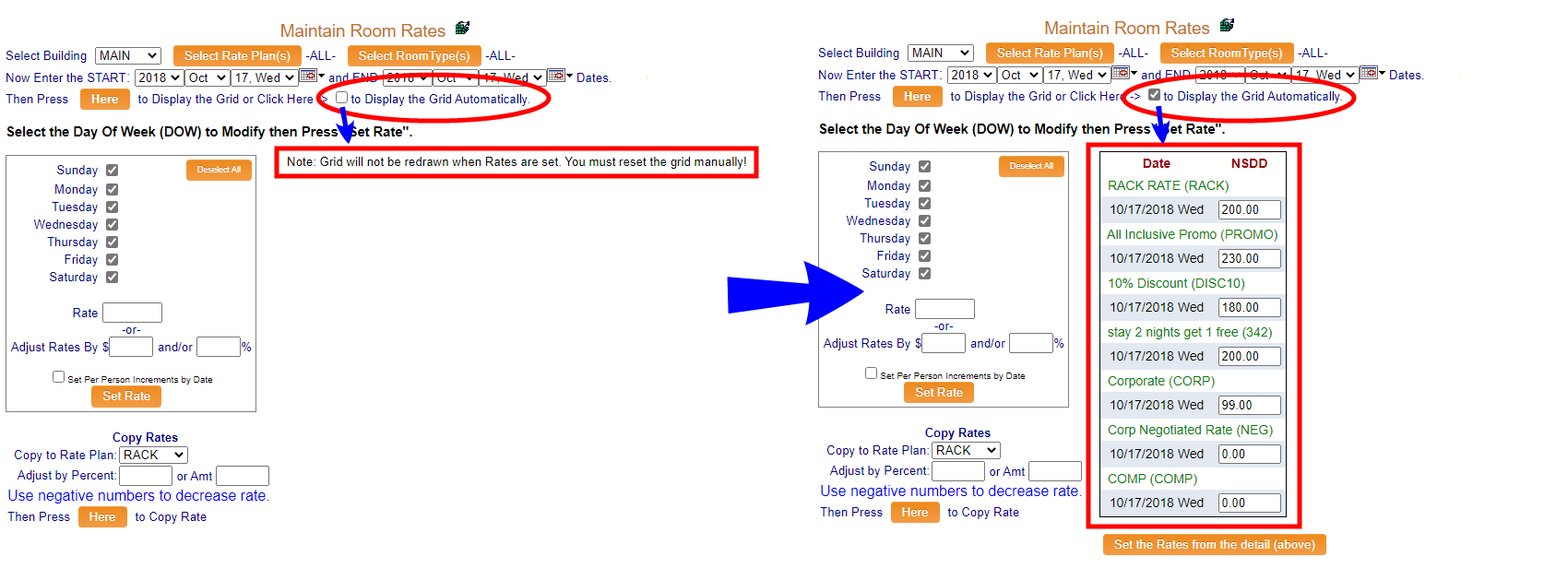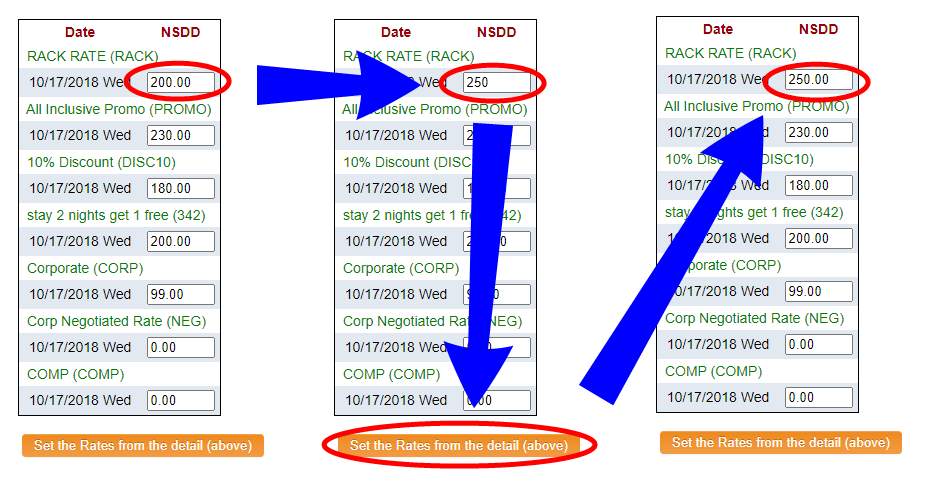From the Full Menu => Other section, click Manager's Screen.
Click the icon on the left for the Full Menu.
![]()
This will display the Full menu in a tabular form, with four sections, Registration, Status, Cashier and Other.
Select Other from the Other section.
This will take you to the Other Front Desk Tasks menu, which has four sections, Other List 1, Other List 2, Documents and Web.
Select Manager's Screen to be taken to the Manager's Command screen.
OR:
Select Manager's Screen from the Quick Menu on the left side of the screen, to be taken to the Manager's Command screen.
The Manager's Command screen menu has two sections, Manager's Configuration and Manager's Maintenance.
Select Room Rates from the Manager's Configuration section.
When selected, the Maintain Room Rates screen will open.
On arrival, the grid Value field options are NOT shown . To display the CURRENT Rates in grid form, you will first need to make your selection(s) for Building, Rate Plan and/or Room Type, before using the orange button Here or checking the "Display Grid Automatically" box to load the grid and view the Rates. You MUST choose either a Rate Plan or Room Type to display the grid - both options have the selection "-ALL-" available, but (due to size) you cannot display all Rate Plans AND all Room Types in the grid at one time.
To enter new Room Rates, select the Building, Rate Plan, and Room Type at the top of the screen. Then select the Date Range, check the appropriate day(s) of the week, and enter the Room Rate.
Select Building: This is a drop-down menu of all available building options for your Property. Select one. By default, MAIN is selected.
Select Rate Plan(s): This orange button, when clicked, opens a pop-up window allowing you to select the Rate Plan(s) that you wish to use.
All currently selected Rate Plans will be listed after the orange button, or if all are selected, the word ALL will be shown.
Note: This pop-up window allows you to select MULTIPLE Rate Plan options. NO selection here means ALL available Rate Plans will be used.
Select Room Type(s): This orange button, when clicked, opens a pop-up window allowing you to select the Room Type(s) that you wish to set the Room Rates for.
All currently selected Room Types will be listed after the orange button, or if all are selected, the word ALL will be shown.
Note: This pop-up window allows you to select MULTIPLE Room Type options. NO selection here means ALL available Room Types will be used.
Start and End dates: Select the Start and End Date using the drop-down menus or by clicking the Calendar icon. By default today's date will be displayed for both Start and End dates.
To Display the Rates: When you wish to have the grid displayed, please use the orange button "Here" or check the "Display Grid Automatically" box.
Note: If you have the box checked to automatically display the grid, the grid will refresh for you every time you made a new selection in the Building, Rate Plan and Room Type sections.
IF you have not checked the Display Grid automatically box, you will need to use the orange button "Here" anytime you wish to display the Grid.
Next: Select the Day Of Week (DOW) to Modify, select how to modify the Rate and then Press "Set Rate".
This section allows you to specify which days of the week within your selected date range the Rate will be modified. By default, ALL days of the week are selected. You may click on the check box next to the Day to deselect it, or use the orange button Deselect All in the top right of this section to deselect all, then select which day(s) you wish to modify.
Once the day(s) you wish to modify have been selected, you may modify the Rates.
This can be done in one of two ways - by 1) using the Rate adjustment fields in the DOW section to alter ALL the Rates for the selected Rate Plans/Room Types, OR 2) by individually typing in the desired amount into each field in the displayed Room Rate grid.
EITHER enter the amount you wish the Rate to be into the Rate field, OR use the adjust Rates fields to alter the current Rate, by an amount or by a percentage. Once the modification has been entered, you will need to click the orange button Set Rate to apply the modification.
(Due to this altering ALL selected Rate Plans/ Room Types) a pop up window will appear, asking if the Rates should be set.
Click the blue button "OK" to continue.
At this point, if you wish, you will need to click the orange button Here to display the new Rates in the Room Rate grid. (The grid is not automatically displayed for speed purposes).
Note: Altering the Rate field will set ALL Rate Plan fields to the specified amount.
Note: The Room Rate grid must be displayed to use this option.
Type the amount you wish the Rate to be into the individual Rate Plan field(s), then click the orange button "Set the Rates from the detail (above)" below the Room Rate grid. This will set the INDIVIDUAL Rate Plan to the entered amount.
Note: The Room Rate grid will remain displayed after this method is used to change the Room Rate.
This method is useful if you wish to only change a small number of specific Rates.
This section may be used to copy one Rate Plan Type rate amount to another, and adjust it relative to the copied rate AT THE CURRENT TIME. This generates a rate for all of the selected room types for the "copied to" rate choice based on the copied rate. The copied Rate will only be applied to those Room Types selected. Ensure that all room types you wish to have the rate copied to are selected. For example, you may have both corporate (CORP) and government (GOVT) rates that are currently the same. Instead of generating these separately, you might complete the CORP rates and generate the GOVT rates by simply copying the CORP rates to the GOVT rates.
Note: Using this Copy function will create a STATIC rate amount (i.e. the rate will become a fixed amount, not one that will change relative to another rate). If you wish the rate to change whenever another rate does so (calculate from a base rate), or to alter with occupancy, you will need to use the Rate Plan Types screen, rather than the Copy Rates function on this screen.
To use the Copy Rates section, you will FIRST need to select the Rate to be copied FROM using the orange button Select Rate Plan(s), and the Room Types to have the rate copied to using the orange button Select Room Type(s).
Note: Only ONE Rate Plan may be selected to use this function. If more are currently selected, when you attempt to copy to a Rate, an error message stating "ONLY 1 rate plan can be selected for the copy to functionality" will appear.
Once the Rate Plan to copy from and the Room Type(s) are selected, you may use the Copy Rates section.
Copy to Rate Plan: This is a drop-down menu of available Rate Plans to copy TO. Select the desired Rate.
Note: This function cannot be used to copy the same Rate Plan to different dates. You must select a different Rate Plan to copy TO than the one selected to copy FROM.
Adjust by Percent or Amt: Choose how the rate to be copied from will be adjusted and enter the value amount in the appropriate field. To decrease the rate, use negative numbers (indicated by a "-" in front of the entered value). If the copied rate is to be exactly the same, enter a "0" into ONE of the fields.
Note: Leaving both fields blank will result in the message "You really should enter an amount or percent to adjust the rate."
Entering a number in both fields will result in the error message "You need to enter either a percent or an amount to adjust the rate, but not both.".
Once the correct Rate plan has been selected and the adjustment amount value entered, click the orange button "Here" in the Copy Rate section to copy the Rate.
This will copy the Rates and result in the message "Rates have been copied successfully!"
Note: You will need to select the copied to Rate Plan using the orange button "Select Rate Plan(s) and click the orange button "Here" to display the Grid containing the copied rates for all the Room Type selections. It is NOT displayed automatically.